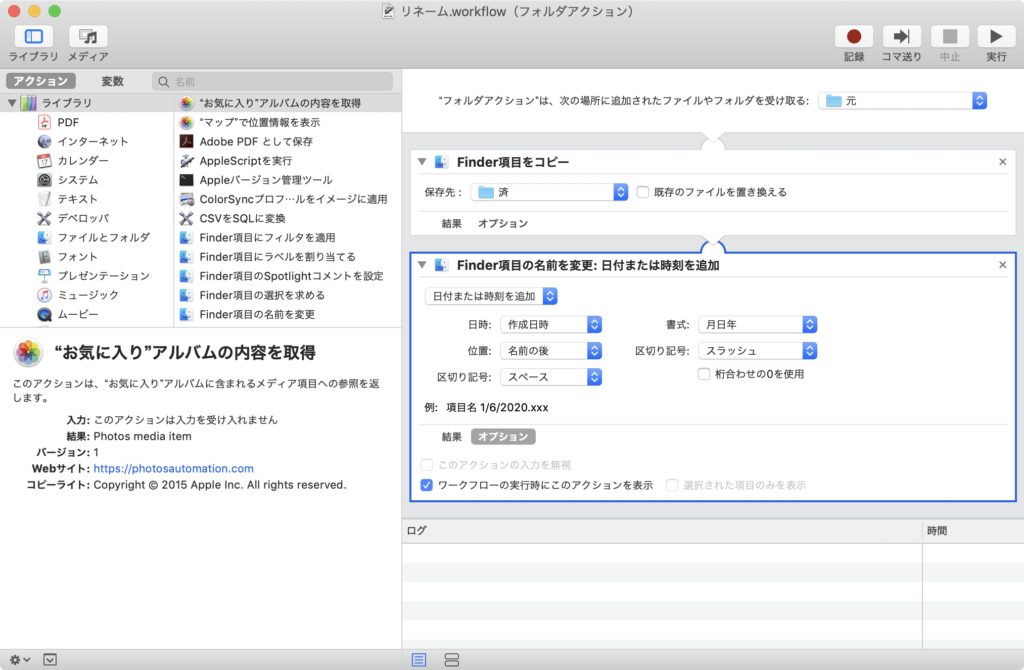Automatorとは、OSX 10.4から付属するアプリケーションで、いろいろなアプリケーションと連携して作業の自動化を図る為のものであり、プログラムやスクリプトを書かずに、作業項目の並び替えだけで出来てしまうのが特徴だ。
Automatorとは、OSX 10.4から付属するアプリケーションで、いろいろなアプリケーションと連携して作業の自動化を図る為のものであり、プログラムやスクリプトを書かずに、作業項目の並び替えだけで出来てしまうのが特徴だ。
フリーウェアーでも人気の高い、リネームやリサイズ関連のユーティリティーも簡単に作ることができ、自分だけの環境にあったオリジナルアプリが作れます。
ここでは、そんなアプリの作り方を説明していきます。
リネーム
まずはよく使うリネーマーを作ってみます。できるだけ汎用性を持たせた3分クッキングならず3分アプリケーションです。
簡単なワークフローを説明します。
- 名称を変更するファイルの入ったフォルダを選択
- 変更後のファイルを保存するフォルダを選択
- リネームするルールを決定する
それではAutomatorを起動し書類の種類にアプリケーションを選択します。
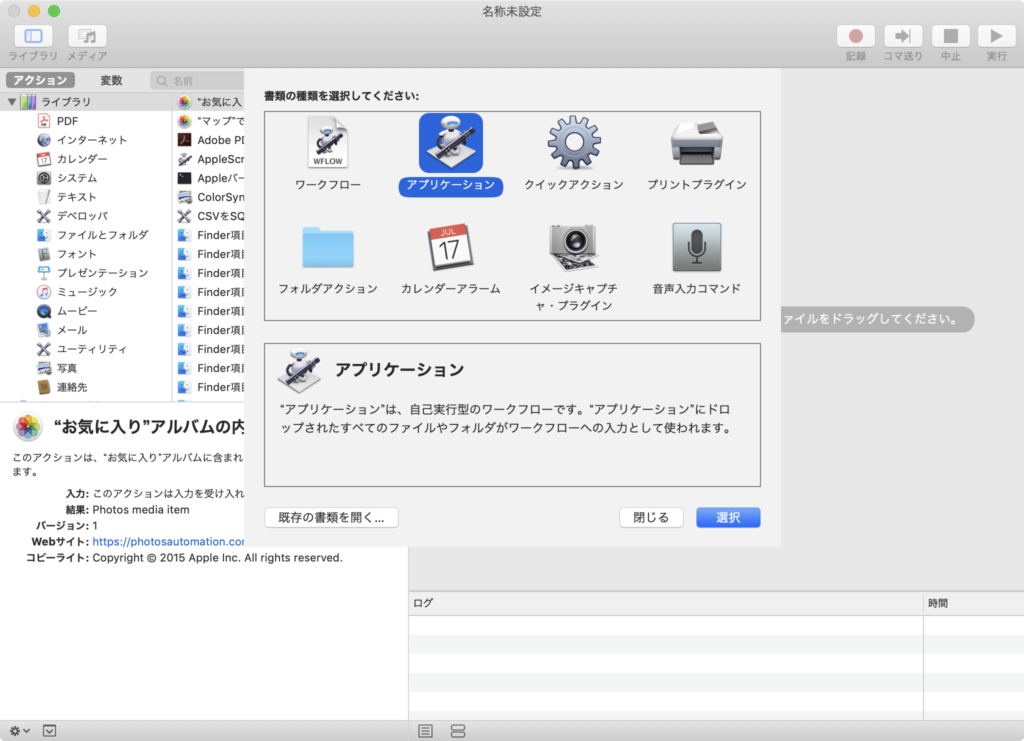
新規書類を開くと、アクションリストのライブラリにPDFやインターネットなどの項目が表示されますが、今回はファイル名の変更だけですので「ファイルとフォルダ」を選択します。
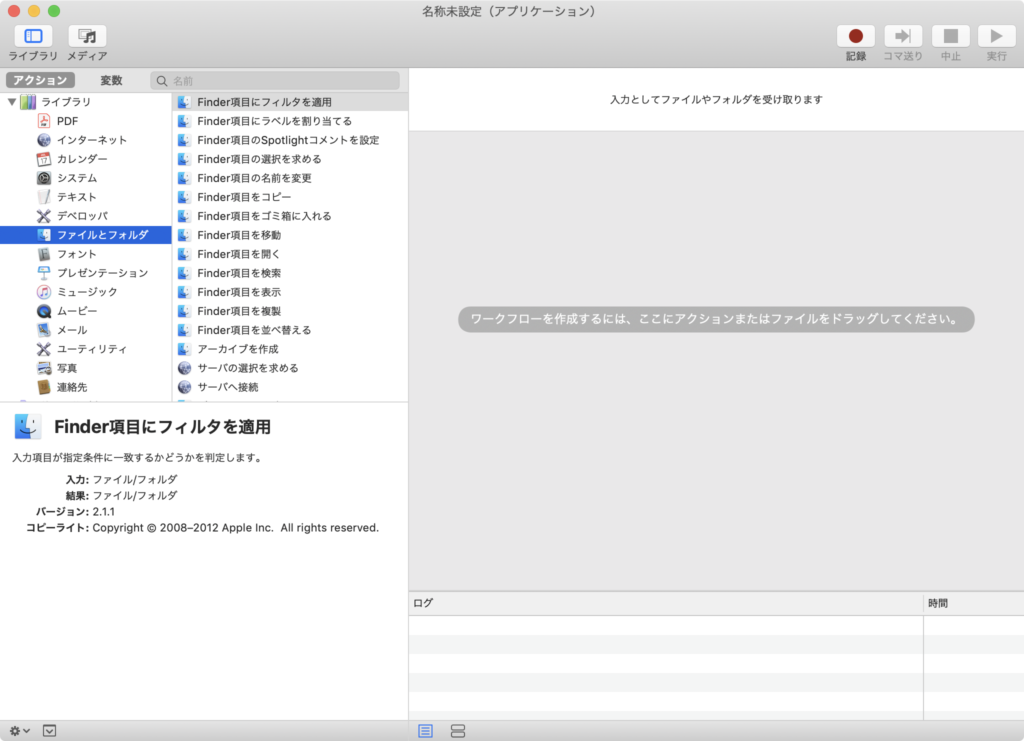
名称変更するファイルの入ったフォルダを選択します。
アクションリストの「Finder項目の選択を求める」を右側にドラッグ・アンド・ドロップで登録します。
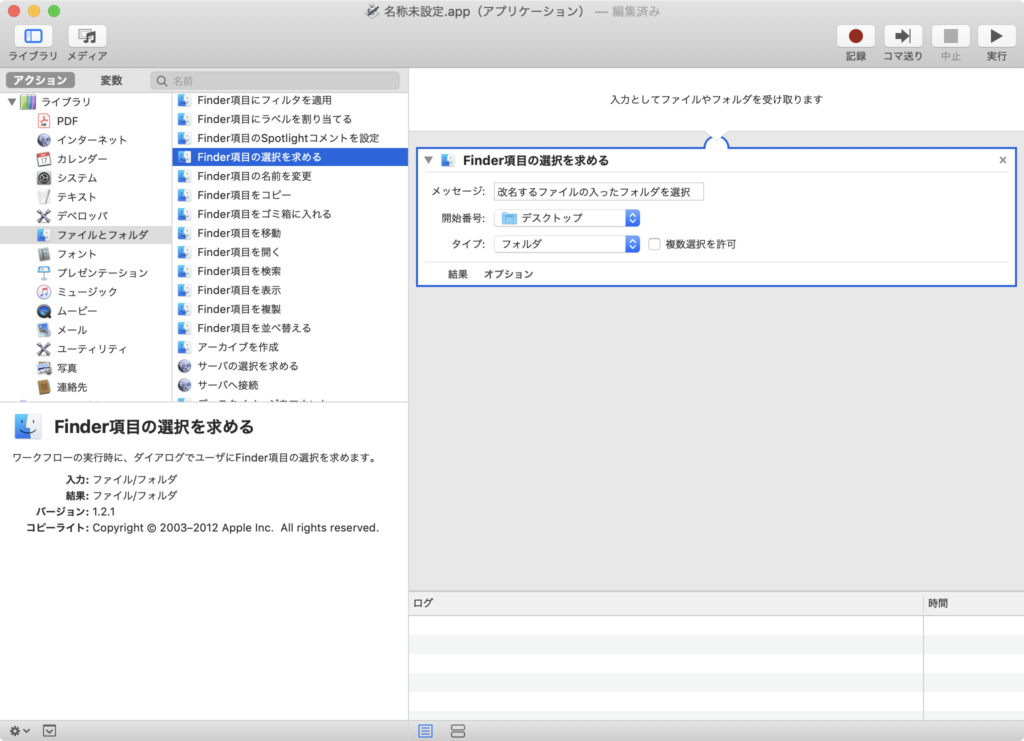
今回フォルダのファイルを一括で変換しますので、タイプ:のプルダウンでフォルダを選択します。
次にそのフォルダに入っているファイルを取得するために「フォルダの内容を取得」を追加する。
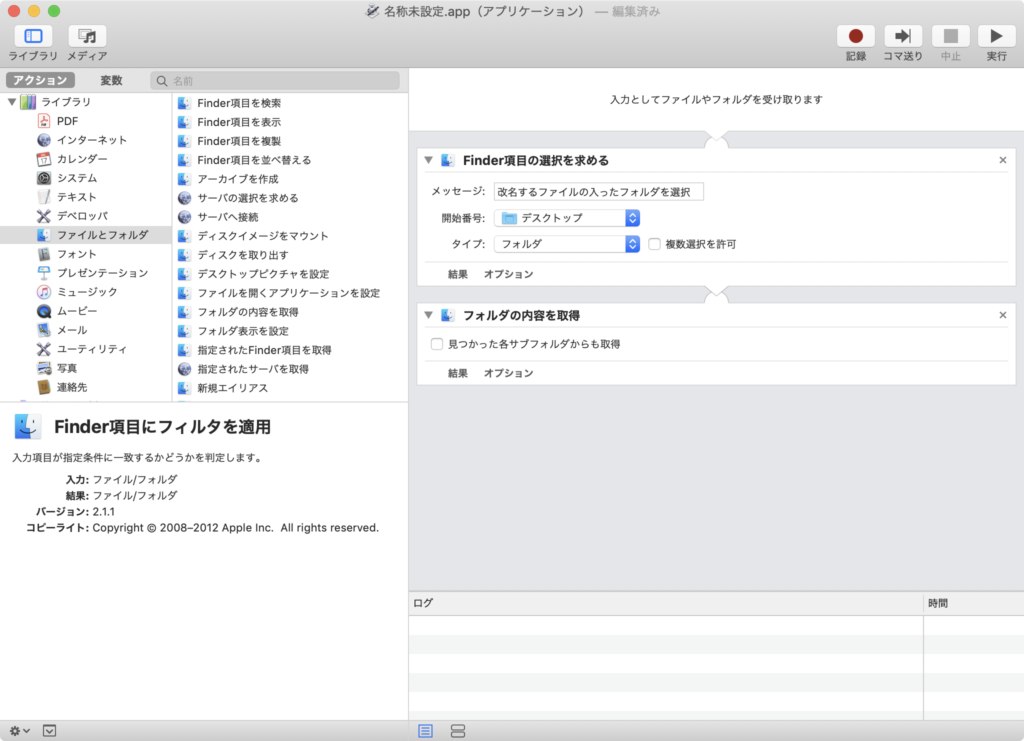
次に名称を変更したファイルを保存するフォルダを選択するための項目を追加します。
ライブラリーから「Finder項目のコピー」を選択します。
「Finder項目のコピー」のオプションを開き、「ワークフローの実行時にこのアクションを表示」にチェックを入れます。
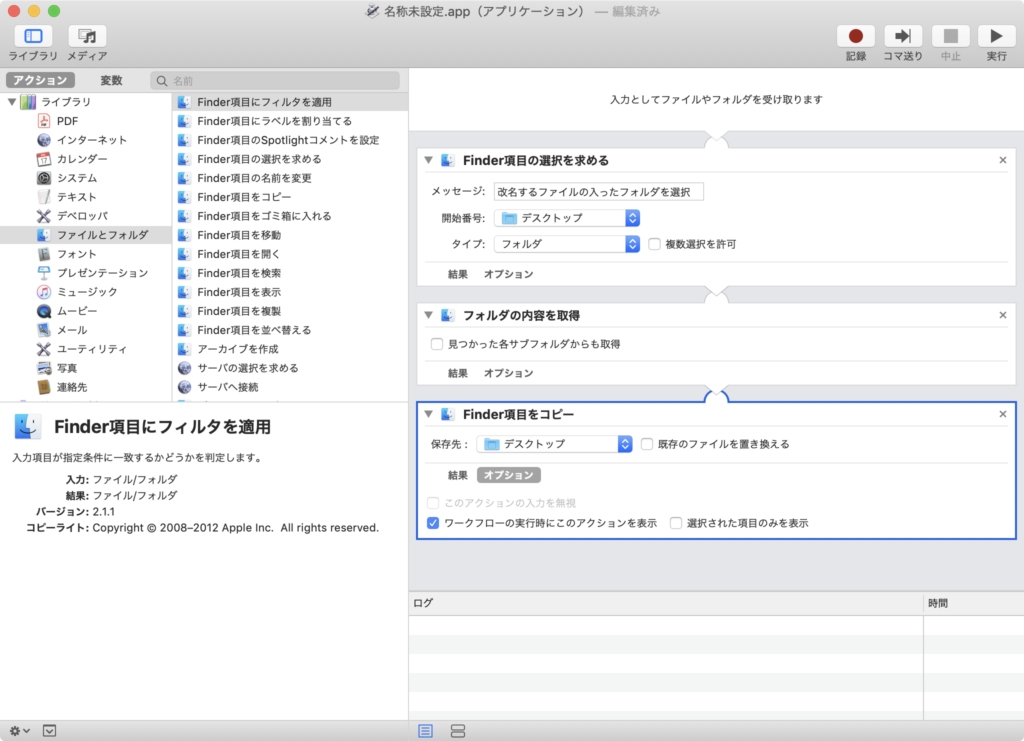
最後に「Finder項目の名前を変更」をライブラリから追加し、オプションを開き「ワークフローの実行時にこのアクションを表示」にチェックを入れます。
ここではリネームのルールは無視します。作業時に決定します。
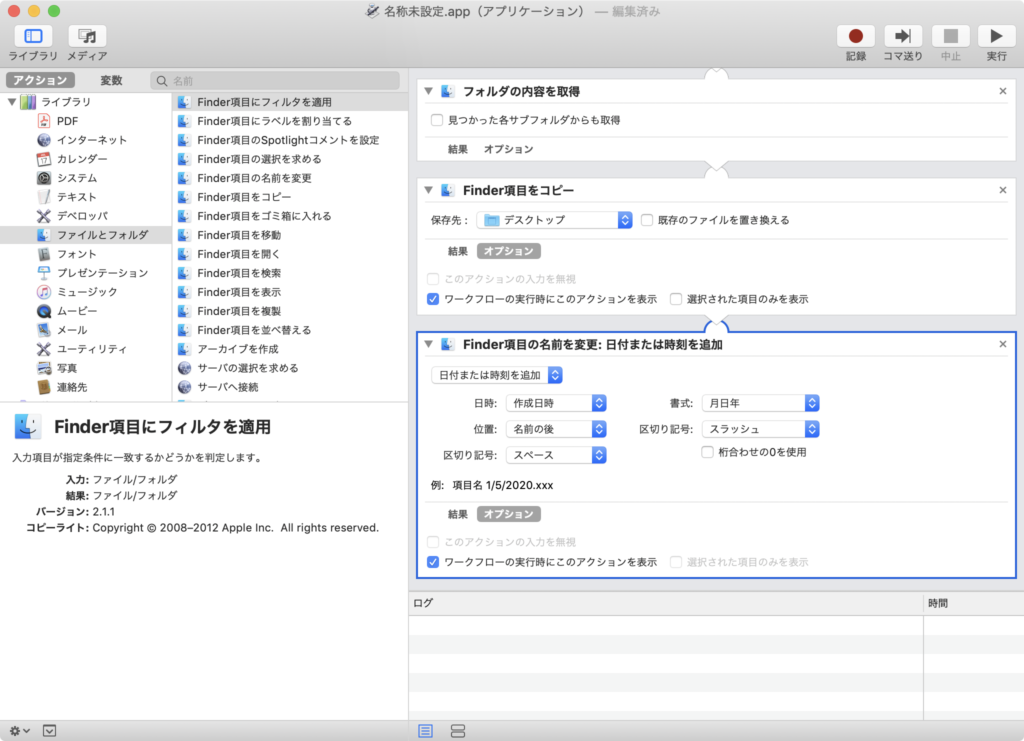
名前をつけてアプリケーションとして保存すればOKです。
今回は、「ReNamer」という名称で作成しました。
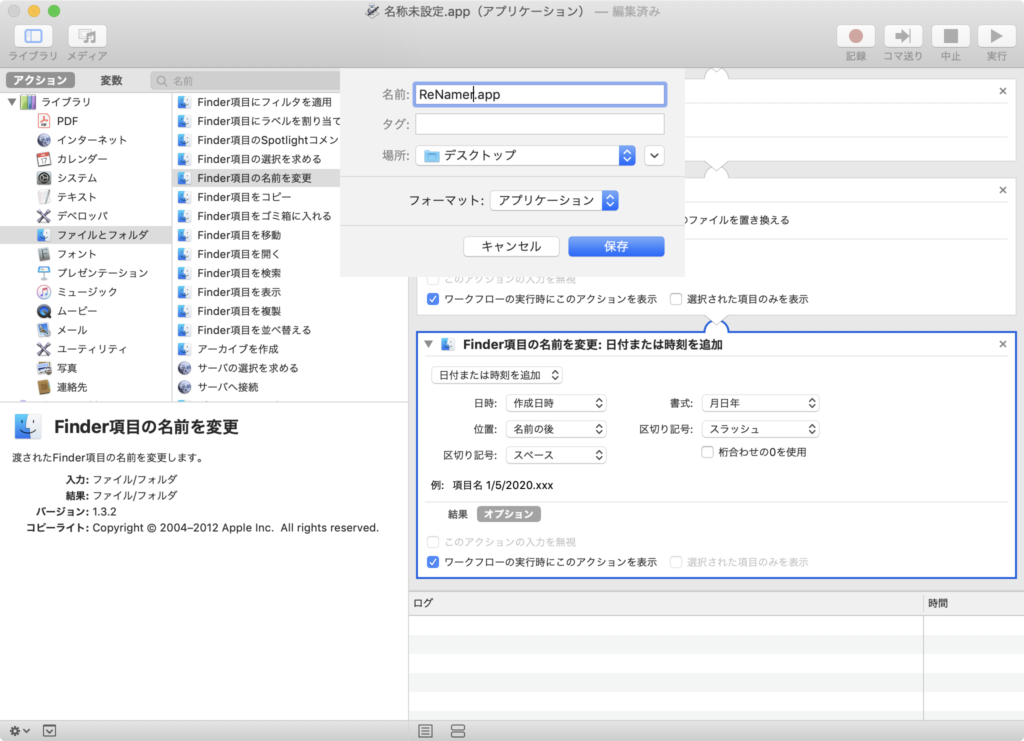
使い方
 出来上がったReNamerをダブルクリックして起動すると、フォルダを選択するダイアログが表示されます。
出来上がったReNamerをダブルクリックして起動すると、フォルダを選択するダイアログが表示されます。
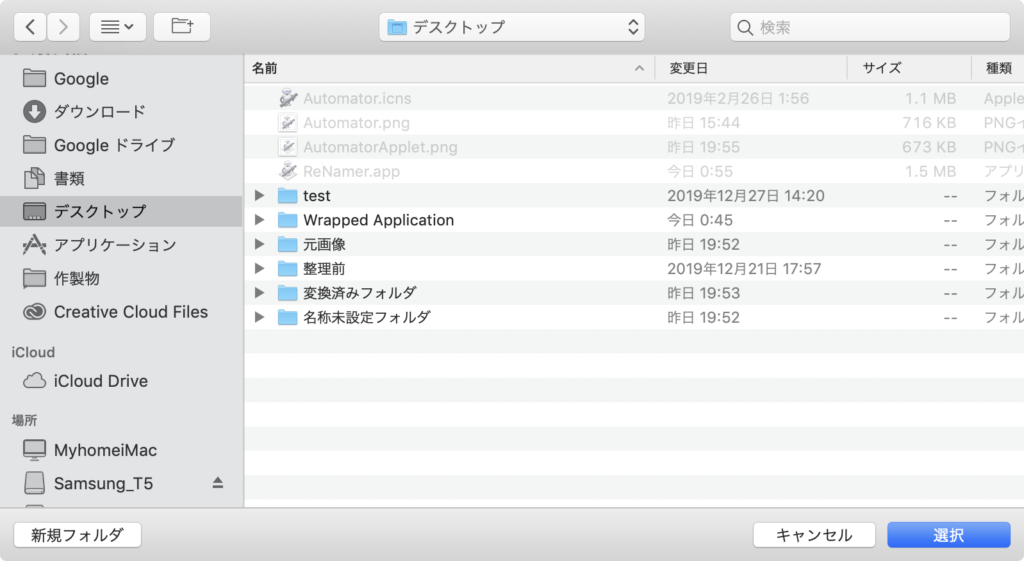
続いて名称を変換するファイルの入ったフォルダを選択します。
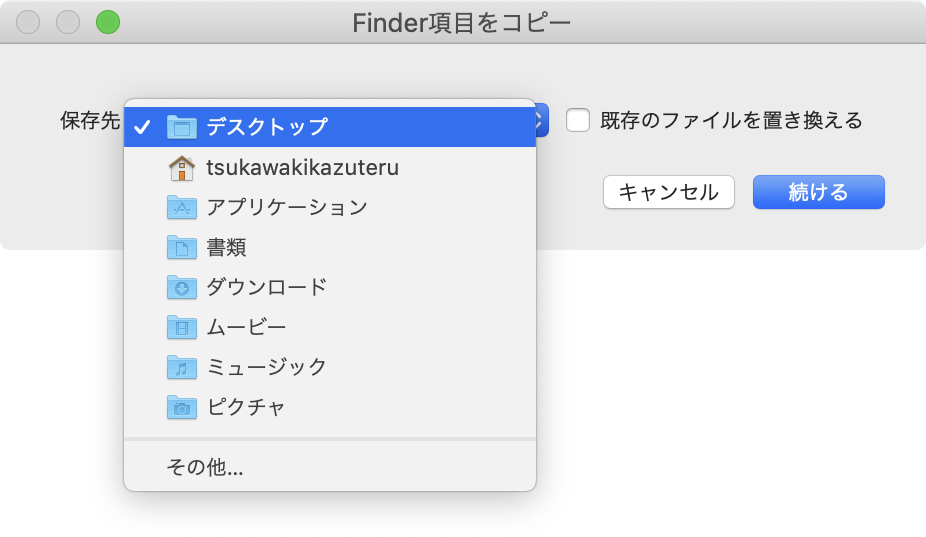
名称を変換したファイルを保存するフォルダを選択すると名称を変更する設定画面が出てきます。
左上のプルダウンを選択することで6種類のパターンで変更することができます。必要に応じて設定を行い、「続ける」ボタンを押すことで名称を変更できます。
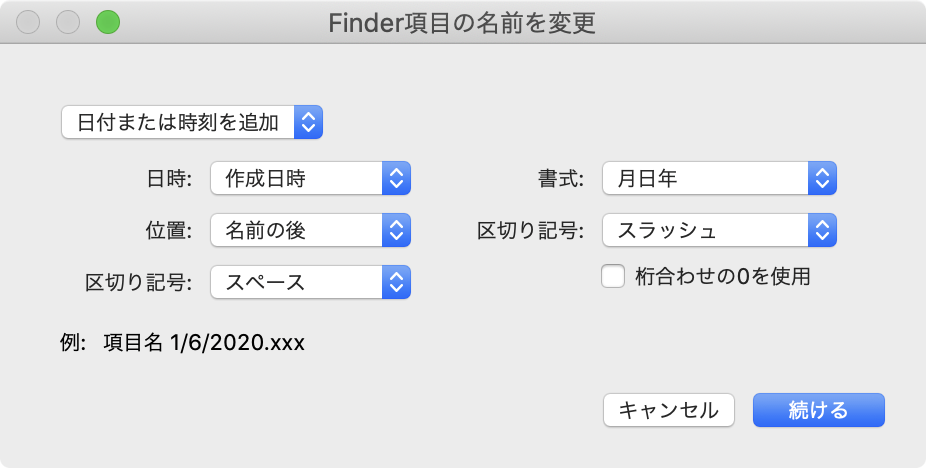
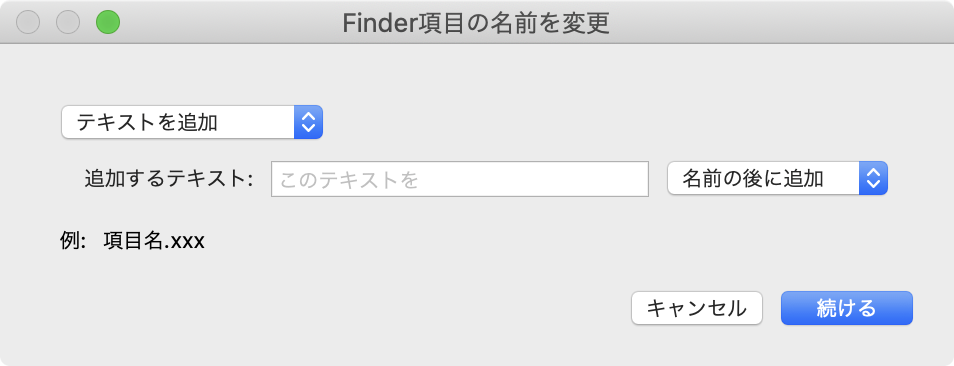
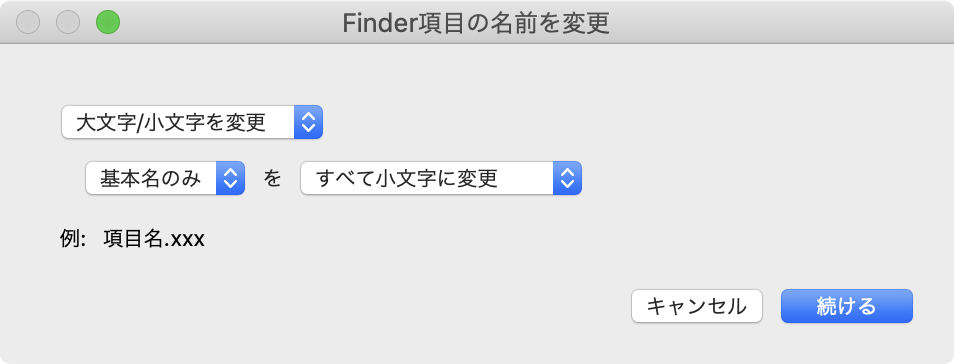
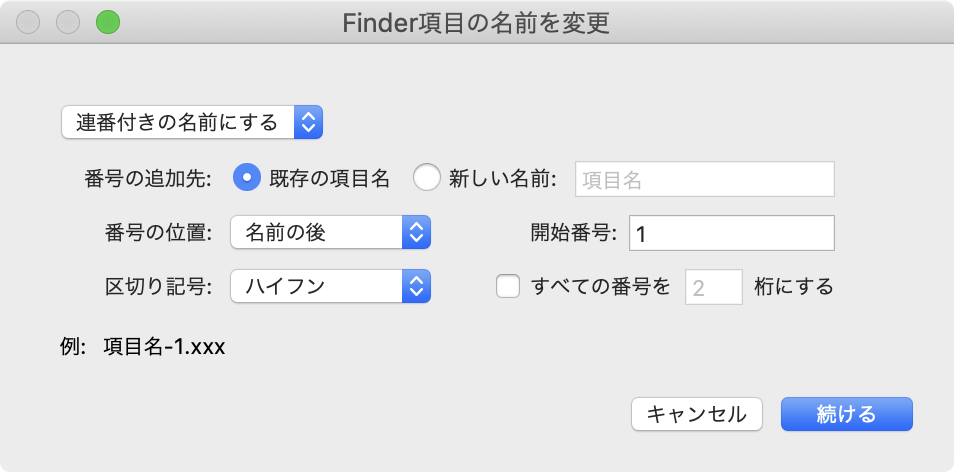
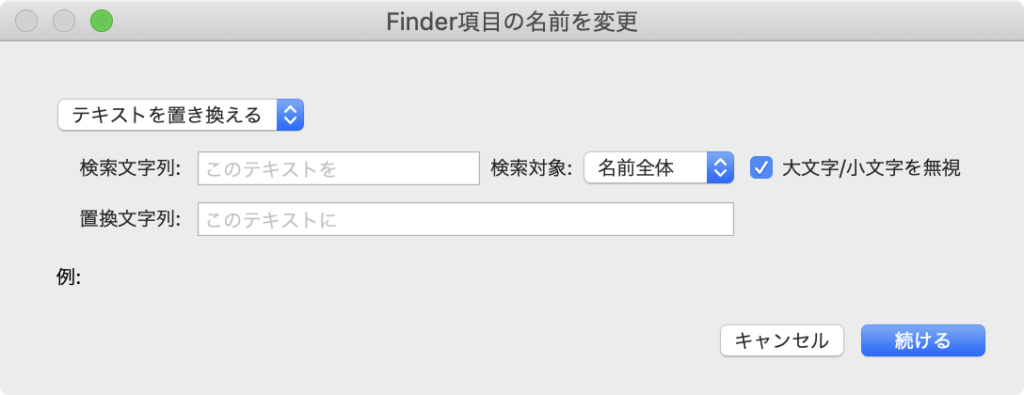
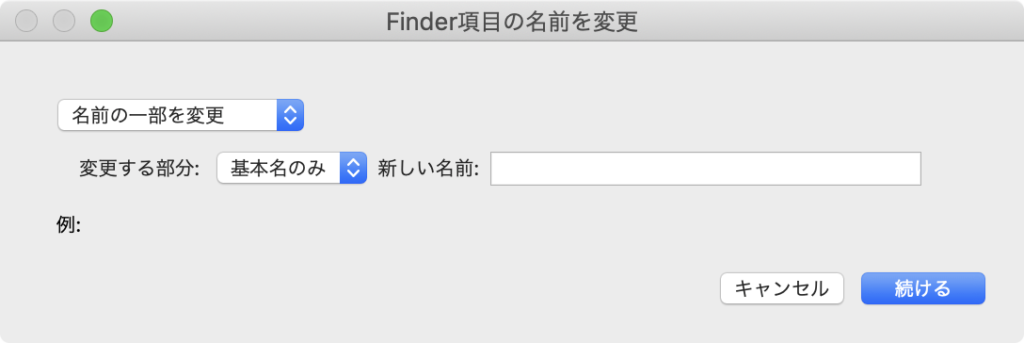
今回は汎用アプリとして作りましたが、特定作業のみするのであればAutomatorの書類をフォルダアクションにして、ファイルを入れるフォルダと変換後のフォルダ設定しておき、名称変更の項目も決めておくかアクション中に変更方法を設定するかをオプションで決めれば、もっと単純に作ることができます。(下図参照)これで元フォルダにファイルを入れるだけで勝手に名称変更ができます。
色々と試してみてください。