PDF貼魔王Xは複数ページまたは、複数のPDFファイルをInDesign CCに自動的にページ貼りを行う為のツールです。
PDFや画像ファイルなどすばやくInDesign CCに貼り込み、出力作業の簡便化をお手伝いします。
中綴じや無線綴じなどブックレット機能に対応。
多丁付やバリアブル印刷用串刺し丁付などにも対応しています。
操作方法はとっても簡単で、アプリケーションにPDFファイルをドラッグ・アンド・ドロップで起動し、ドキュメントサイズと貼り込み設定を行うだけです。
MacOS 10.14以降 13.3(Ventura)対応【File Name】pdfharimaox_221_mac.dmg
Windows 8.1以降 【File Name】pdfharimaox_221_win.zip
貼り込み可能ファイル
PDF・TIFF・JPEG・GIF・PNG・BMP・PSD
InDesignネイティブファイル・AIファイル(PDF互換)
※パスワードの掛かったPDFは貼り込めない場合があります。
※InDesignネイティブファイルでは、リンクやフォントの問題があるものや、同名のスウォッチの違いなどによるトラブルに注意が必要です。
※Adobe Illustratorのネイティブファイル(AI形式)では、保存時にPDF互換ファイルの作成オプションにチェックが入っているものだけです。
起動
本体をダブルクリックするか、本体に貼り込むファイルをドロップして起動してください。
事前にInDesignが起動されていませんと、InDesignの起動を促すダイアログが表示されます。
起動時に新バージョンのリリースを確認いたします。
また、利用状況を確認するために、パソコンのシリアルナンバーと本体バージョンの情報を送信致します。
インターネットに繋がっていない環境でも使用は可能ですが、バージョンアップのチェックは自身で行ってください。
起動時の画面
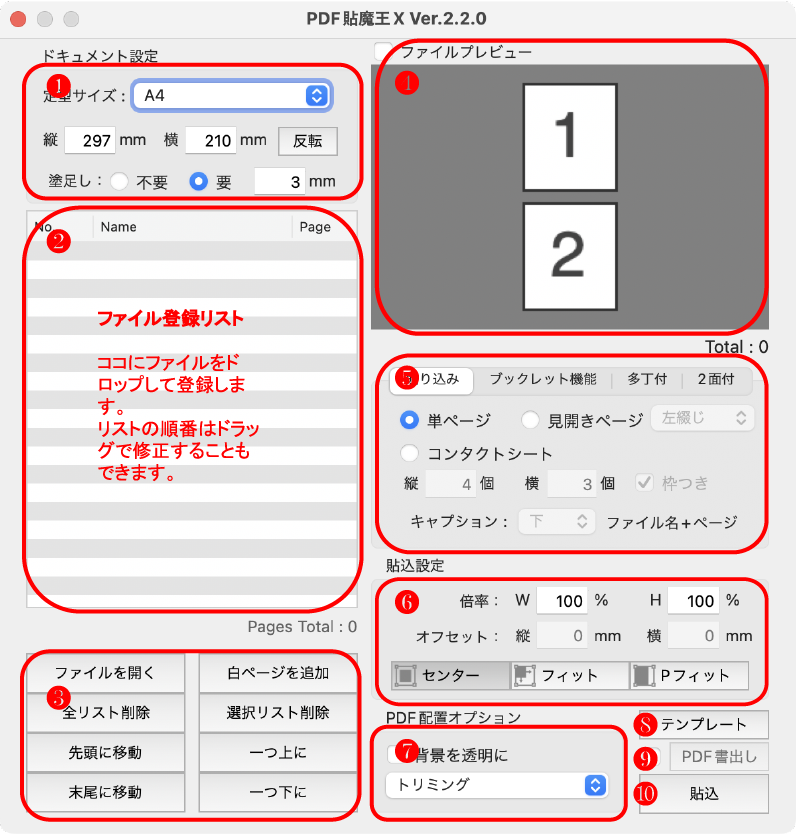
- ドキュメント設定…ドキュメントサイズや多丁付の際のボックスサイズを設定します。
- ファイル登録リスト…貼り込むファイルの登録と、順番の変更を行います。
- ファイル登録ボタン…貼り込むファイルの登録や移動、削除を行います。
- 貼り込みプレビュー…どのような貼り込みを行うか図面を表示します。
- 貼り込み種類…貼り込む種類や方法を設定します。
- 貼込設定…ボックス内の貼り込み設定を行います。
- PDF設定…PDFを貼り込む際の設定。(InDesignの貼り込みオプションに準じる)
- テンプレート…各設定をテンプレートとして設定をしたり、呼び出したりします。
- PDF書出し…作業後PDFへの書き出しを行います。
- 貼込…作業を開始します。
操作手順
単ページ
- ドキュメント設定でドキュメントのサイズ、塗り足しなどを設定します。
定型サイズポップアップメニューからサイズを選択するか、直接縦・横フィールドに数値を入力してサイズを決定します。
定型サイズポップアップメニューに表示されているサイズ名よりも縦・横フィールドに入力されている数値が優先しますので、サイズの確認はこちらを確認してください。
また、定型サイズポップアップメニューの「サイズ編集…」を選択すると、新たに定型サイズを追加したり、編集することが可能です。 - ファイル登録リストに貼り込むファイルを登録します。
ファイルを開くボタンで貼り込むファイルを選択するか、リストにファイルをドロップして登録をします。
リストをドラッグすることで順番を入れ替えたり、不要なページを削除するなど、必要な状態に整理します。 - 貼り込みの種類は「貼り込み」タブを選択し、ラジオボタンの「単ページ」をチェクします。
- 貼込設定では、貼り込む際の位置やサイズを設定します。
- センター(内容を中央に揃える)倍率のみ設定可能。オフセットは設定不可
- フィット(内容をフレームに合わせる)倍率・オフセット共に設定不可
- Pフィット(内容を縦横比率に応じて合わせる)倍率・オフセット共に設定不可
- 全てのボタンをOFFにすることで、倍率とオフセットを設定することができます
- PDF設定では、PDFを配置する際の設定を行います。
「背景を透明に」にチェック入れることで、PDFの背景を透明にすることができます。
ポップアップメニューの設定は、InDesignのPDF配置設定に準じます。 - 貼り込み実行
各種設定がすべて整ったらば「貼込」ボタンを押して実行開始します。
見開きページ
左右見通しで作成されたページを片面ずつ別ページとして保存する際に利用します。
例題として、A4サイズの冊子で見開きA3サイズで製作されたPDFを面付けする場いに一旦ページごとのA4サイズに戻さなければなりません。
InDesignのドキュメントサイズA4の見開きドキュメントにA3サイズのPDFを貼り込むことで、再度PDF形式として書き出す際にA4サイズに分割することができます。
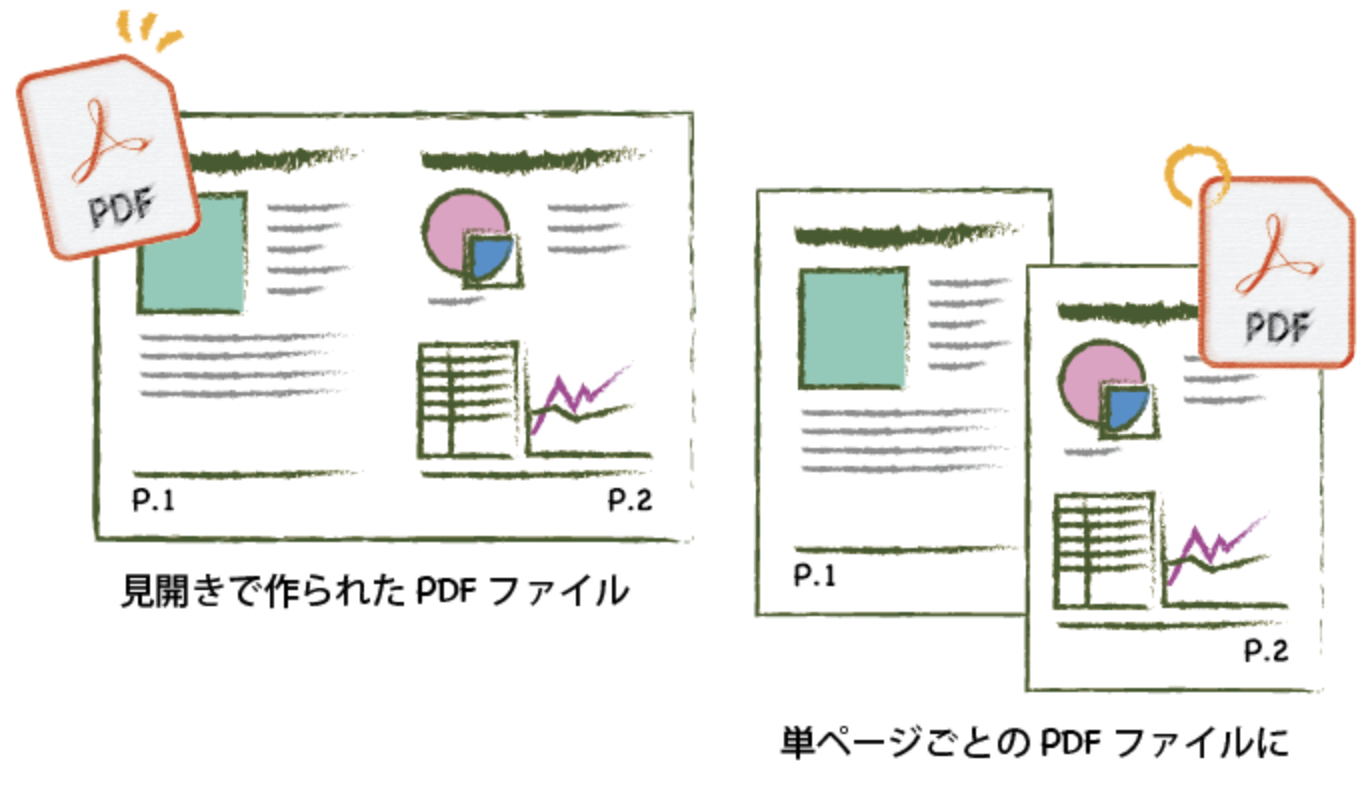
- ドキュメント設定で1ページ分のサイズを入力。見開きで元PDFのサイズになるように設定します。
- ファイル登録リストに、見開きで作られたPDFを登録する。
- 貼り込みの種類は「貼り込み」タブを選択し、ラジオボタンの「見開きページ」をチェックします。
ページの綴じ方向をプルダウンメニューで選択する。
左ページが小さなページ数のものが「左綴じ」で、右ページが小さなページ数のものが「右綴じ」になります。 - 貼込設定では、貼り込む際の位置やサイズを設定します。
- PDF設定では、PDFを配置する際の設定を行います。
- 貼り込み実行
コンタクトシート
1ページのドキュメントに複数のファイルを貼り込みます。
InDesignでカタログなど制作する際に、貼り込む画像の整理に便利です。
- ドキュメント設定でドキュメントのサイズを決定します。
- ファイル登録リストに貼り込むファイルを登録します。
- 貼り込みの種類は「貼り込み」タブを選択し、ラジオボタンの「コンタクトシート」をチェックします。
縦・横フィールドにボックスの個数を登録します。ボックスのサイズはドキュメントサイズとボックスの数で自動計算されます。
ボックスサイズの最小は20mmとなります。それ以下のボックスサイズになるような個数は登録できません。
チェックボックス「枠つき」にチェックを入れるとボックスに黒のラインが入ります。キャプションのプルダウンメニューでは、キャプションの有無と位置が選択できます。キャプションは、ファイル名とページ数になります。 - 貼込設定では、貼り込む際の位置やサイズを設定します。
Pフィットを選択することで、枠に内容を縦横比率に応じて合わせて貼り込むことができます。 - PDF設定では、PDFを配置する際の設定を行います。
- 貼り込み実行

JPEGやTIFFなどの画像も貼り込むことが可能ですので、デジタルカメラの画像の整理などにも使えます。
ブックレット機能
- ドキュメント設定でドキュメントのサイズを決定します。
- ファイル登録リストに貼り込むファイルを登録します。
- 貼り込みの種類は「ブックレット機能」タブを選択し、プルダウンメニューの製本形式を選択します。
綴じ方向は本の種類により設定してください。基本的には本文が横書きの場合(数学の教科書など)は、左綴じになります。また縦書きの場合(国語の教科書など)には右綴じとするのが一般的です。
ノドあきのフィールドは、綴じられている側のあきを(白場)設定します。 - 貼込設定では、貼り込む際の位置やサイズを設定します。
- PDF設定では、PDFを配置する際の設定を行います。
- 貼り込み実行
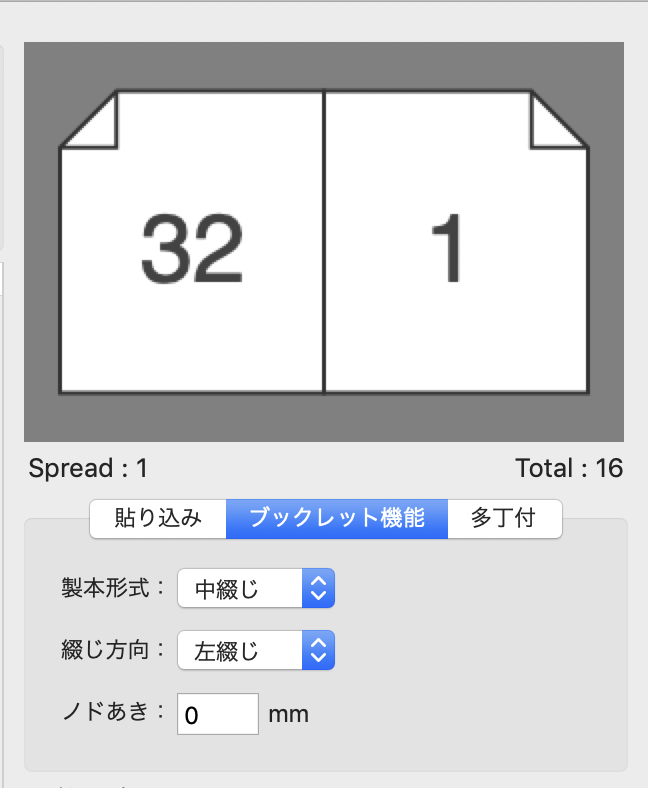
中綴じ製本
一般的な製本形式で、二つ折りにした用紙の真ん中をホッチキスでとめます。
比較的ページ数の少ない(8Pから64P程度)ものが多く、ページ数は必ず4の倍数が必要です。
(6Pや10Pなどは製本できません。)
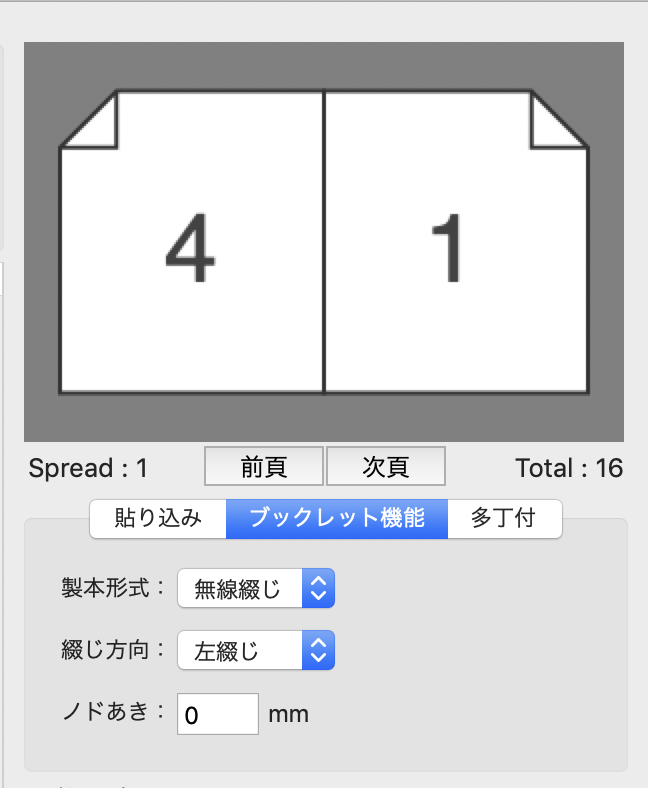
無線綴じ製本
一般的な製本形式で、重ねたページの背中を糊で固め、その上から表紙を巻きます。ページ数の多い冊子に向いていますが、製本工程は他の製本形式より複雑になります。
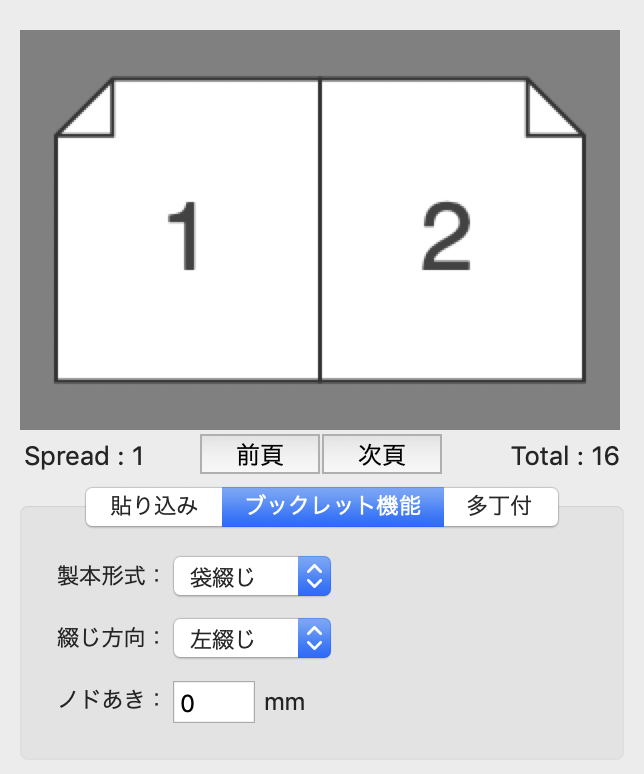
袋綴じ製本
見開きの片面印刷をおこない、山折の二つ折りにして重ねて開いている方をホッチキスで綴じます。
表紙を巻いて綴じると上質なイメージになります。
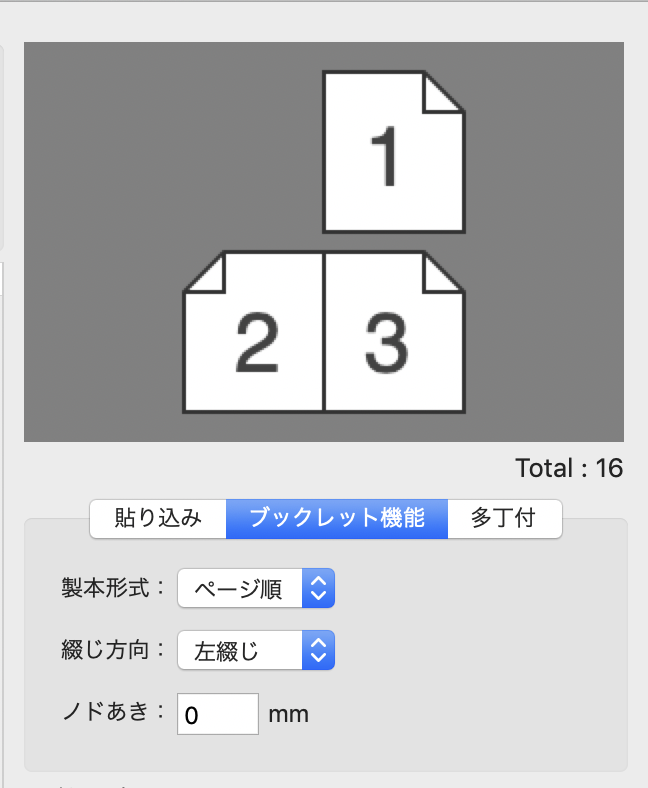
ページ順
製本形式ではありませんが、単ページのファイルを見開きのドキュメントに貼り込んでいきます。
多丁付
1ページに複数のファイルを貼り込みます。色々な貼り込み形式が選択でき、オンデマンド印刷などに役立てられます。
- ドキュメント設定でボックスのサイズを決定します。
- ファイル登録リストに貼り込むファイルを登録します。
- 貼り込みの種類は「多丁付」タブを選択し、縦・横の丁数を設定します。
丁数によりドキュメントサイズが決定します。
丁付の種類をボタン操作により設定します。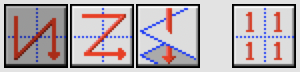 垂直展開(片面・両面)
垂直展開(片面・両面)
左上から下に貼り込み、順に右へとリストのファイルを貼り込みます。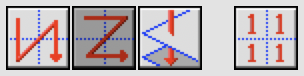 水平展開(片面・両面)
水平展開(片面・両面)
左上から右に貼り込み、順に下へとリストのファイルを貼り込みます。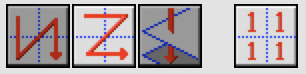 垂直展開串刺し(片面・両面)
垂直展開串刺し(片面・両面)
バリアブル印刷ようにページ順にリストを変更して貼り込みます。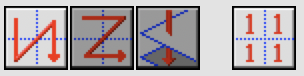 水平展開串刺し(片面・両面)
水平展開串刺し(片面・両面)
バリアブル印刷ようにページ順にリストを変更して貼り込みます。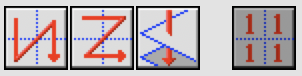 リピート
リピート
1ページに一つのファイルを複数貼り込みます。
- 貼込設定では、貼り込む際の位置やサイズを設定します。
- PDF設定では、PDFを配置する際の設定を行います。
- 貼り込み実行
主にオンデマンド印刷に威力を発揮します。
例えばA4サイズの用紙なら名刺を10部付け合わせて印刷することが可能です。
10枚印刷して裁断すれば100枚の名刺が出来上がります。
また100名分の名刺もA3サイズの用紙なら5台のファイルにまとめることもできます。
串刺し印刷とは、ナンバリングの入ったチケットなどを断裁で順番を狂わせないように丁付する方法です。
2面付
PODなどで面付けしてプリントすることを想定しています。
同じページを付け合わせる2丁付と、ページを半分に付け合わせる2面付があります。
センターで胴割して使うことを想定しています。
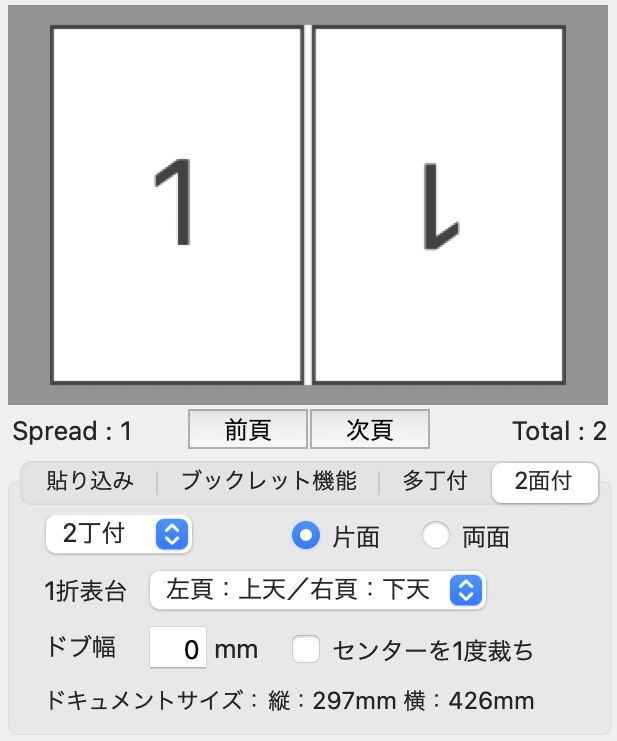
2丁付
左右に同じページを貼り付けます。
左右ページの貼り込み方向を選択します。
1折台のオモテ頁の貼り込み方法を決定し、片面印刷か両面印刷を選択します。
1折表台には以下の選択項目があります。
1. 左頁:上天/右頁:下天
2. 左頁:下天/右頁:上天
3. 左頁:右天/右頁:左天
4. 左頁:左天/右頁:右天
5. 左頁:左天/右頁:左天
6. 左頁:右天/右頁:右天
実際にどのようにつけ合わされるかは、プレビューを確認してみてください。
ドブ幅は付け合わせの間の余白を設定します。余白は塗り足しの外と外の間を表します。
センターを1度裁ちにチェックを入れると、センターの塗り足し無しがなくなります。
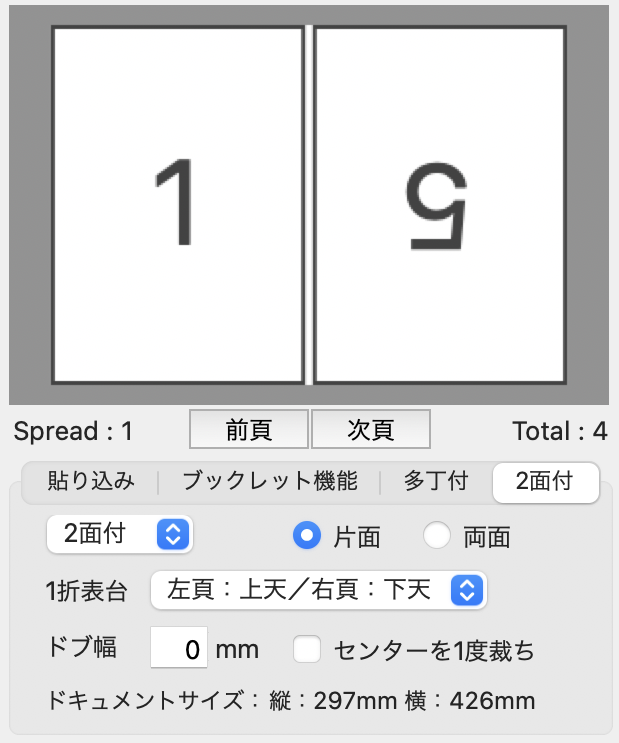
2面付
左ページに順番にノンブルを振って行き、ページ数の半分から右ページを開始します。(串刺し印刷の体裁)
左図は16ぺーじの場合です。
定型サイズの編集
定型サイズプルダウンのメニューより「サイズ編集…」を選択し、サイズ編集ウィンドウを開きます。
初期状態で下図のリストが登録されています。登録された情報は、初回起動時に本体と同階層にsizelist.xmlとして保存されます。登録内容は、本体終了時にsizelist.xmlに記録されます。
sizelist.xmlを複数コピーするこで多人数で共有することが可能となり、グループ内で同一作業が簡単に行えます。
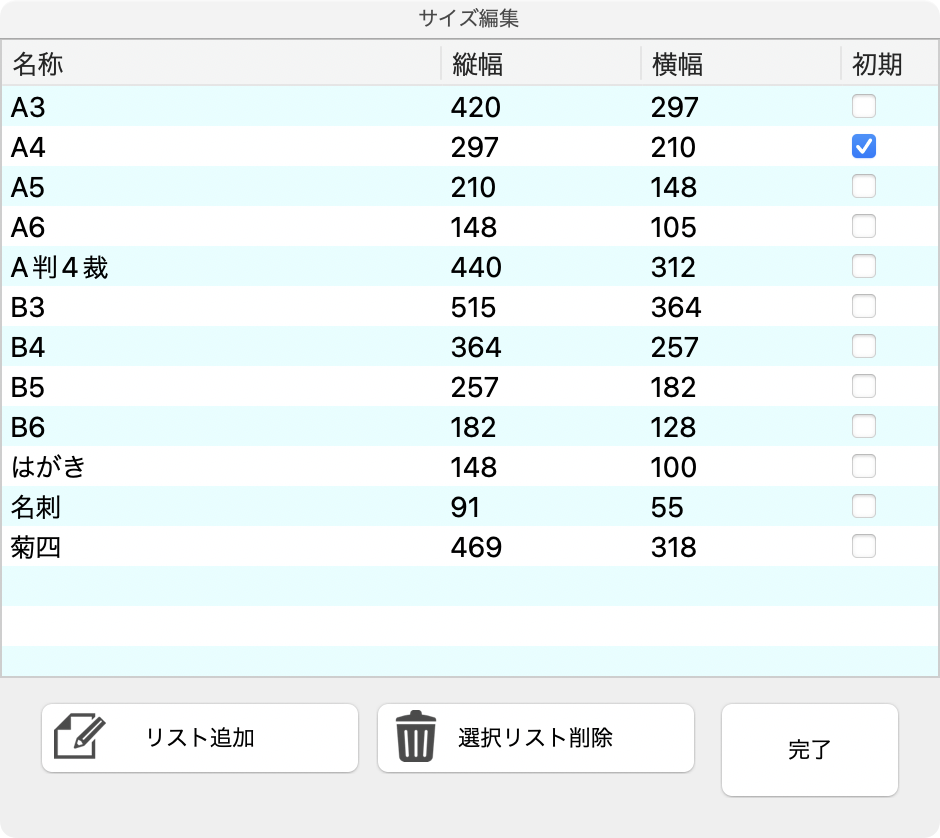
新サイズを登録する時は、「リスト追加」ボタンを押して登録します。不要なサイズは、サイズをクリックして選択し「選択リスト削除」ボタンを押します。
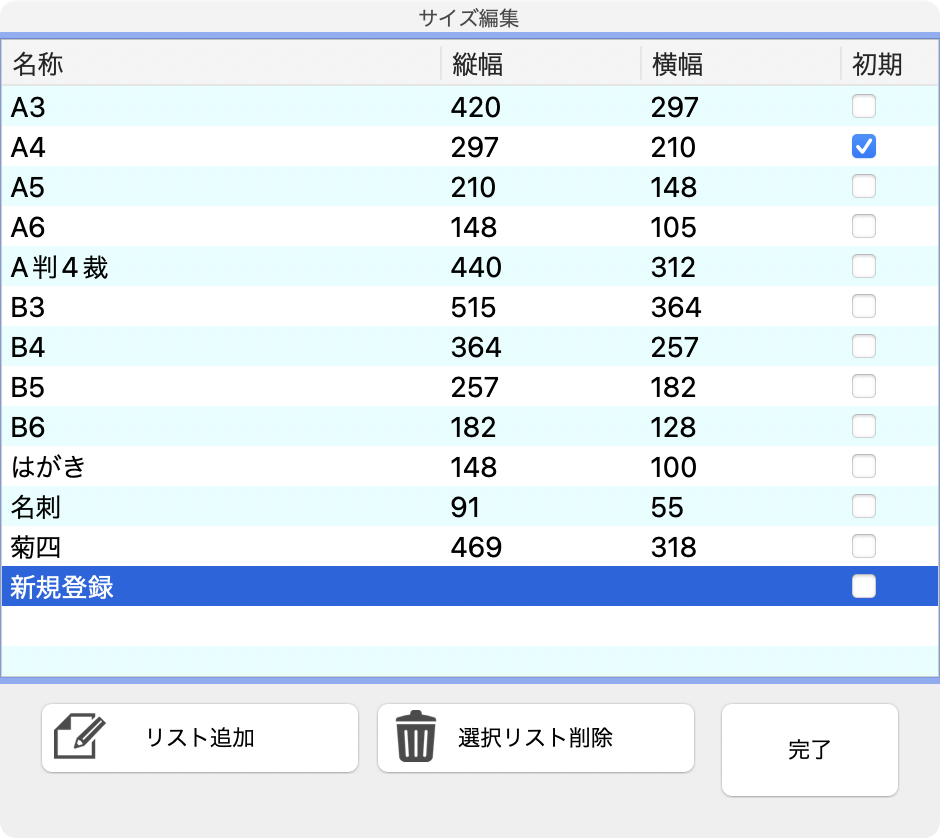
リストの順番はリストをクリックし、上下にドラッグすることで順番を入れ替えることができます。
「リスト追加」ボタンを押すと、リスト最後尾に名称を入れることができるようになります。
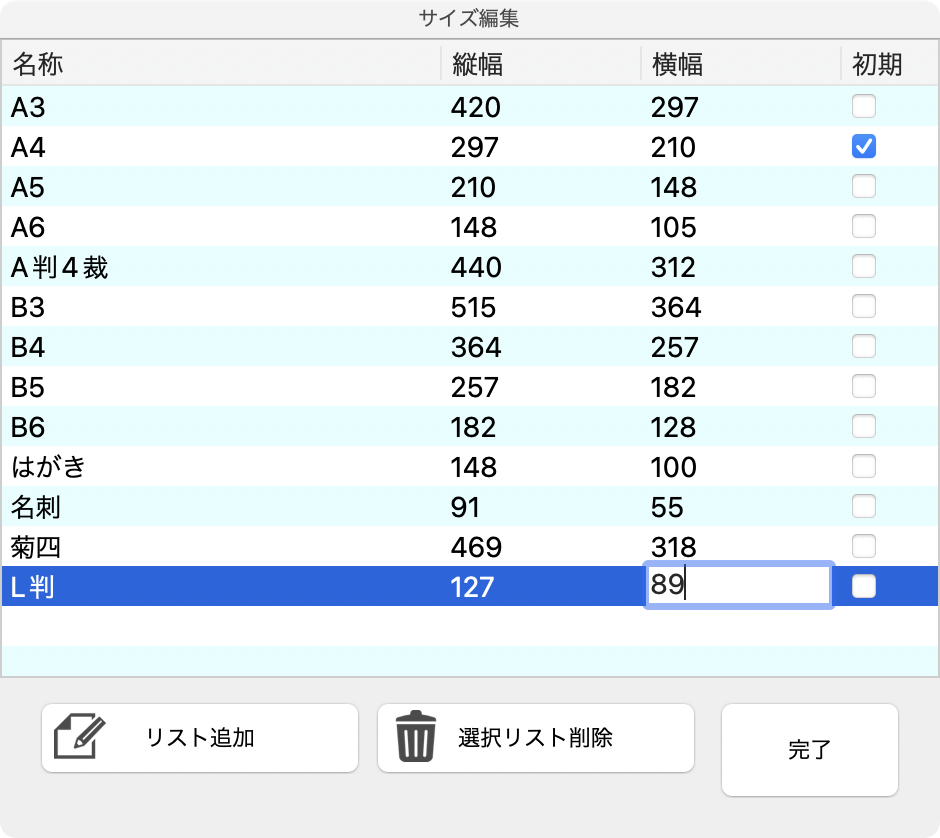
名称を入力した後、縦幅と横幅を入力いたします。名称やサイズの変更は、各項目をダブルクリックすることで編集することができます。すべてを入力して「完了」ボタンを押せば、ウィンドウが閉じ、登録が完了します。
テンプレート
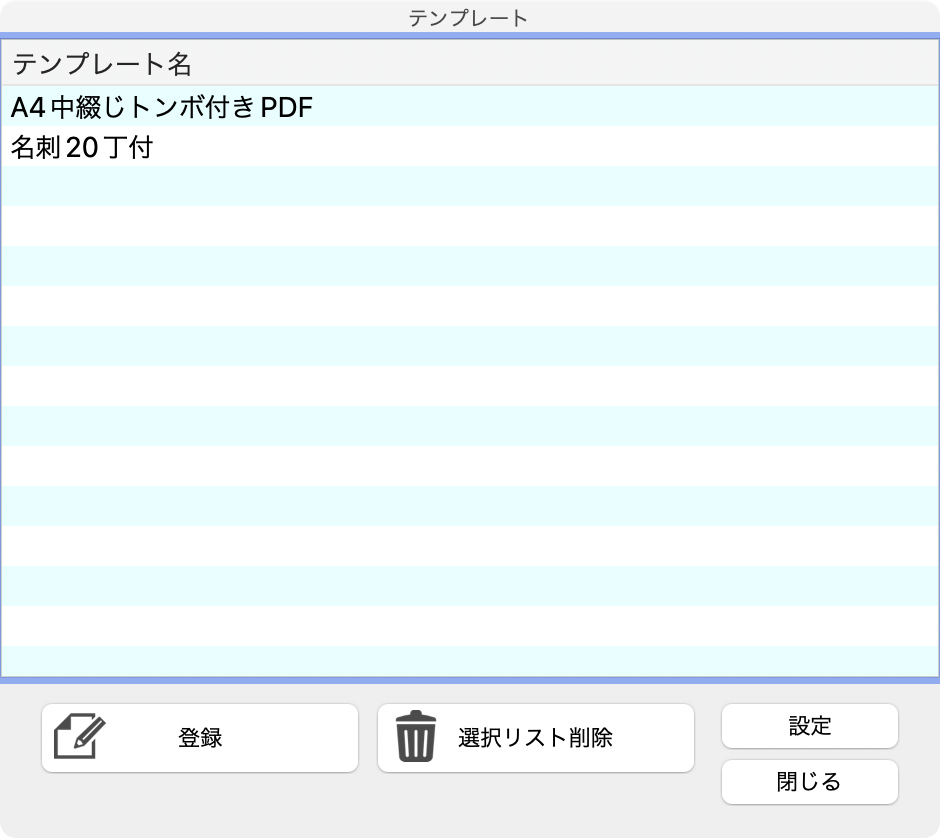
設定内容をテンプレートとして登録、呼び出しすることができます。
希望の内容に設定した後、「テンプレート」ボタンを押し、テンプレートウィンドウで登録します。
PDF書出し
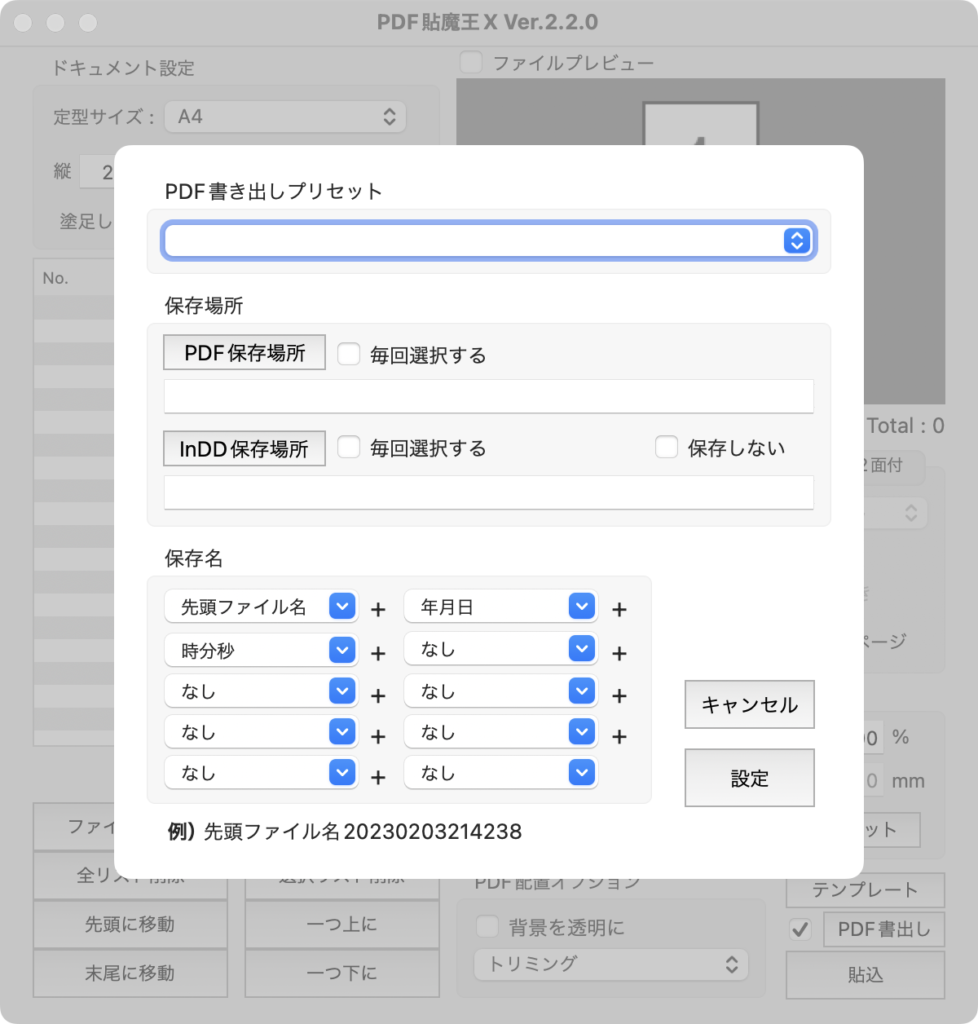
貼り込み作業終了後、PDFを書き出すことができます。
InDesignのPDF書き出しプリセットに沿ったPDFを書き出します。
PDF書き出しプリセットを選択し、PDFの書き出し先と、ファイル名を設定します。また、Indesign書類の保存も選択できます。
中綴じや無線綴じの貼り込みをした場合には、PDF書き出しも見開きで出力する必要があります。
トンボや塗り足しも事前に設定したものをプリセットとして登録しておきます。
起動時設定
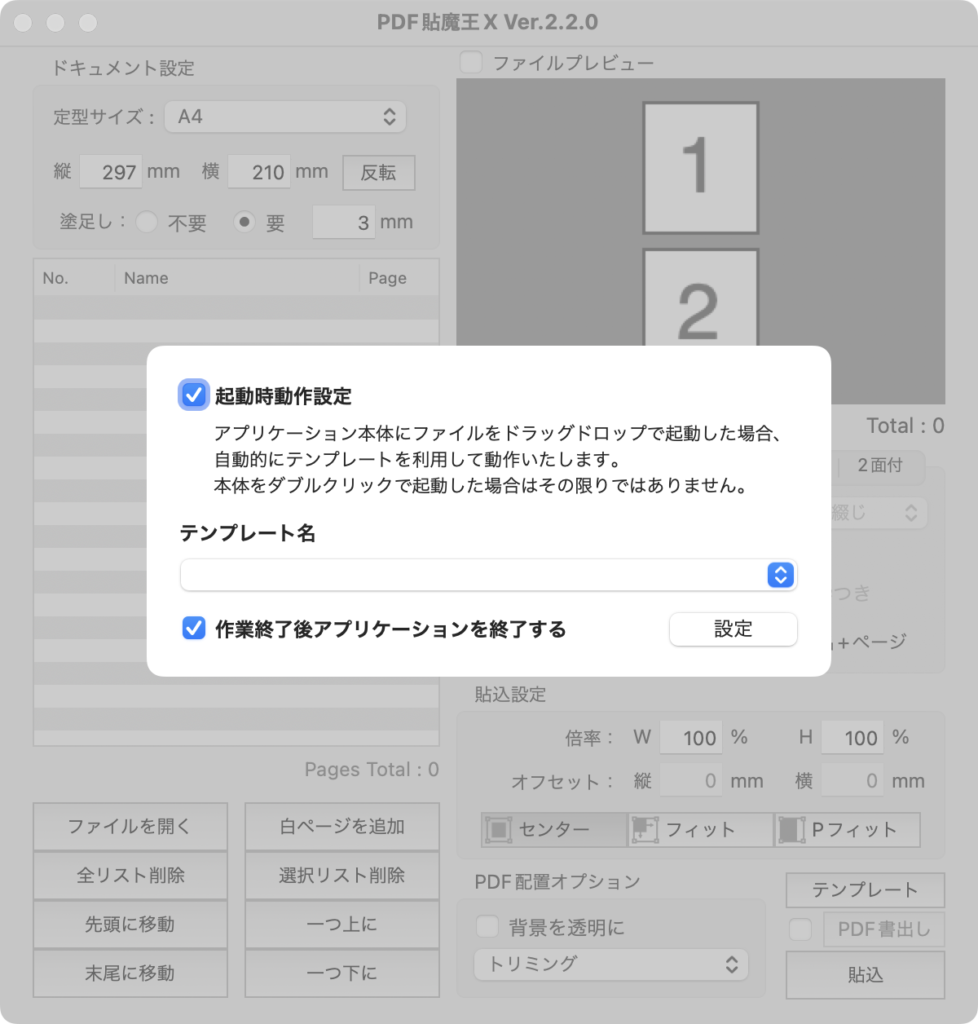
アプリの本体、もしくはエイリアスにファイルをドロップして起動した際にテンプレートの設定に合わせて動作します。
メニューバーのファイルから起動時設定を選択します。
起動時動作設定にチェックを入れ、動作条件のテンプレートを選択します。
起動時設定はアプリ自体が終了している状態からの起動時のみ有効です。
起動している状態で本体にファイルをドロップしても自動起動は動作いたしません。
ドロップするファイルは1点にとどめておいてください。
複数のファイルをドロップするとリストの順番など予想と違う結果になる場合があります。
PDF書き出し設定がされているテンプレートの場合、事前にInDesignが起動していないと、PDF書き出しプリセットが読み込めずにエラーが表示されます。
リリース履歴
Ver.2.0.0リリース 全プログラムを再設計
Macintosh版は64bitアプリケーションとなりました。
またWindows版は32bitアプリケーションになります。
本アプリケーションは個人団体を問わずご自由に利用いただけますが、商業目的・非商用目的であっても無断での転売や再配布を認めません。またリバースエンジニアリング等の改変を認めません。本アプリケーションの著作権は作者にあります。

